By: Team Drag&Drop Since: Jan 2020
- 1. Introduction
- 2. Setting up
- 3. Commonly Used Symbols
- 4. Design
- 5. Implementation
- 6. Documentation
- 7. Testing
- 8. Dev Ops
- Appendix A: Product Scope
- Appendix B: User Stories
- Appendix C: Use Cases
- Appendix D: Non Functional Requirements
- Appendix E: Glossary
- Appendix F: Instructions for Manual Testing
- Appendix G: Effort
1. Introduction
Study Buddy is a task-management tool made for students who want to be able to track and manage their tasks in one place.
It uses various visualization tools such as pie charts and calendars, provides useful features such as the Due Soon task list, a productivity tracker etc to make task management simple and convenient.
In particular, Study Buddy is a Command Line Interface (CLI) application that also provides some Graphical User Interface (GUI). This means that users are expected to interact with their Study Buddy mainly through the command line, but each command executed will evoke a visual response as well.
The purpose of this guide is to help potential developers get up to speed on the Study Buddy code base and functionality. We hope that this document will ease the process of further enhancing and developing Study Buddy.
2. Setting up
Refer to the guide here.
3. Commonly Used Symbols
| This symbol indicates something you should take note of. |
| This symbol indicates a tip that you could use. |
| This symbol indicates an aspect that should be used with caution. |
| This symbol indicates something to which we want to draw your attention. |
4. Design
4.1. Architecture
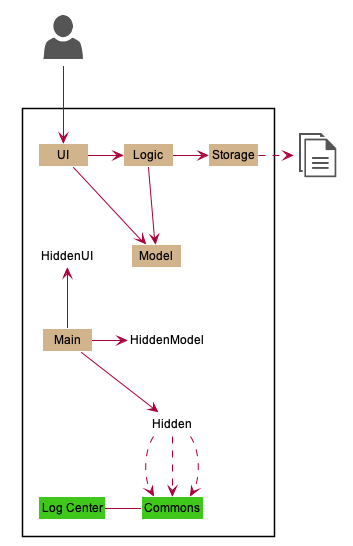
The Architecture Diagram given above explains the high-level design of the App. Given below is a quick overview of each component.
The .puml files used to create diagrams in this document can be found in the diagrams folder.
Refer to the Using PlantUML guide to learn how to create and edit diagrams.
|
-
At app launch: Initializes the components in the correct sequence, and connects them up with each other.
-
At shut down: Shuts down the components and invokes cleanup method where necessary.
Commons represents a collection of classes used by multiple other components.
The following class plays an important role at the architecture level:
-
LogsCenter: Used by many classes to write log messages to the App’s log file.
The rest of the App consists of four components.
Each of the four components
-
Defines its API in an
interfacewith the same name as the Component. -
Exposes its functionality using a
{Component Name}Managerclass.
For example, the Logic component (see the class diagram given below) defines it’s API in the Logic.java interface and exposes its functionality using the LogicManager.java class.
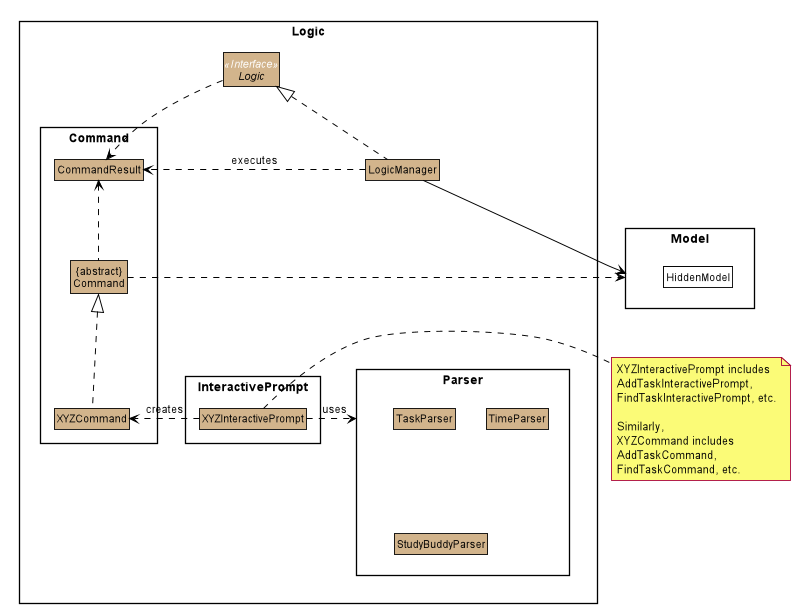
| HiddenModel is used to represent the hidden contents of the Model Component. |
How the architecture components interact with each other
The Sequence Diagram below shows how the components interact with each other for the scenario where the user issues the command delete 1.
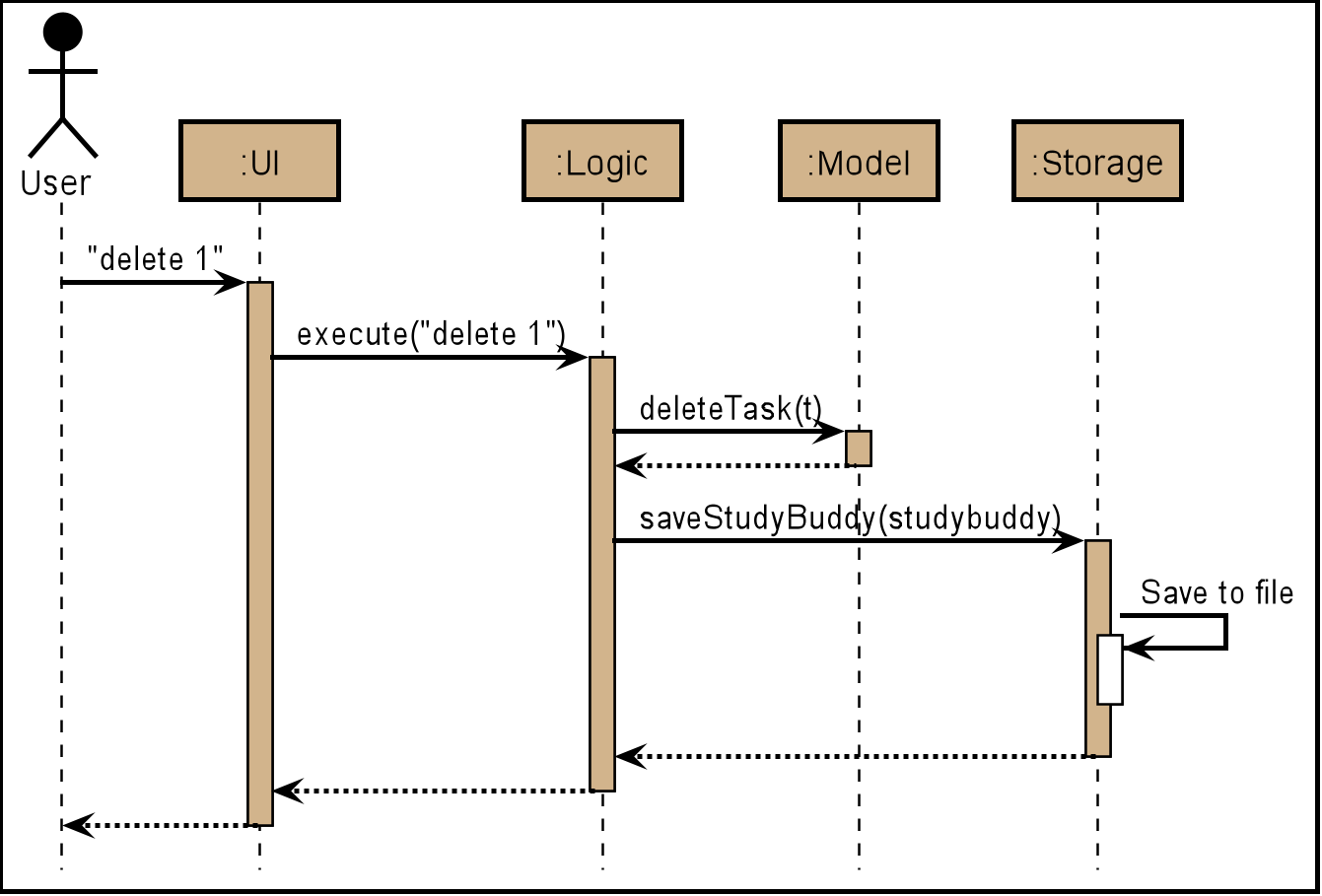
delete 1 commandThe sections below give more details of each component.
4.2. UI component
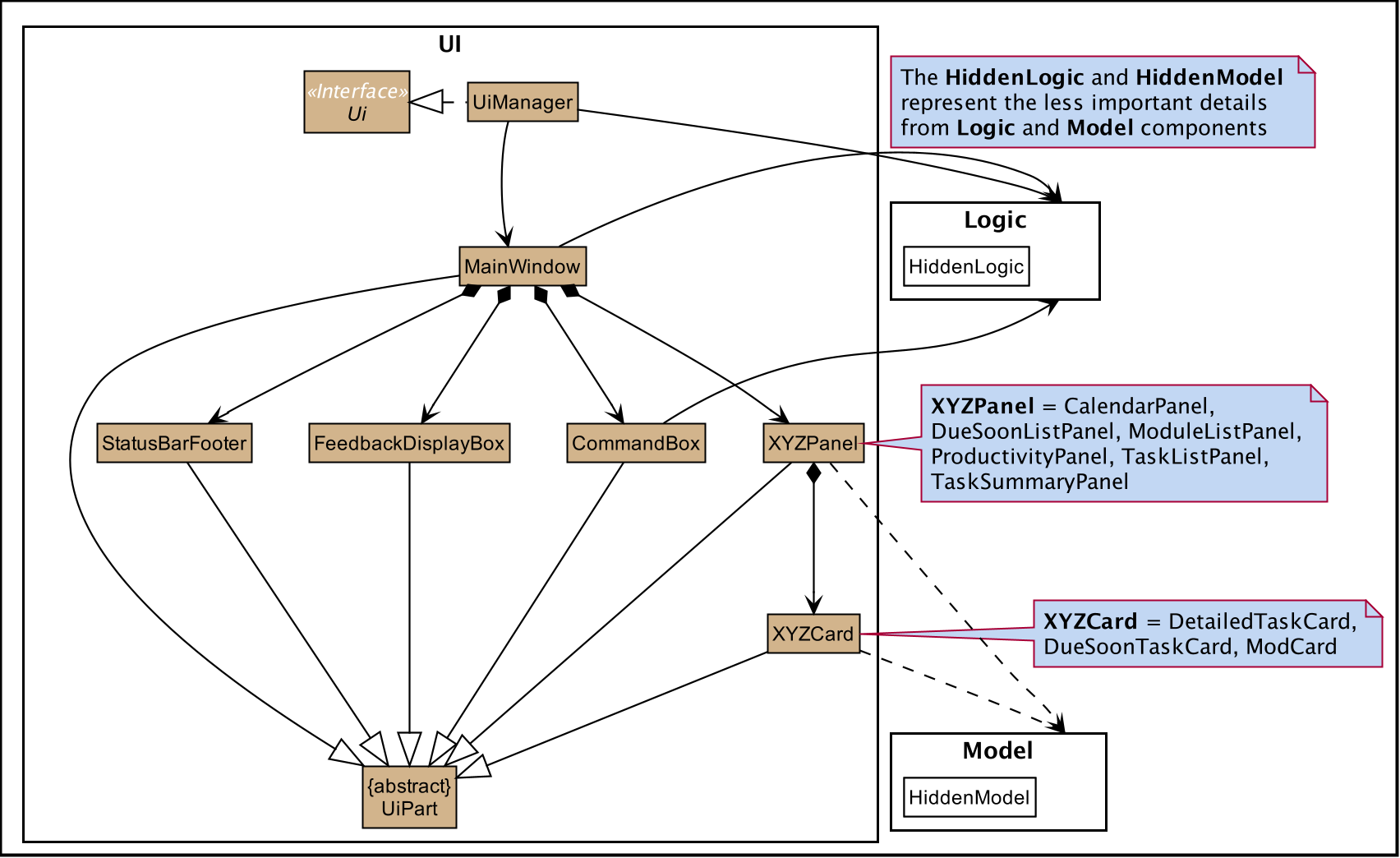
API : Ui.java
The UI consists of a MainWindow which is made up by different components such as StatusBarFooter, FeedbackDisplayBox,
CommandBox as well as variants Panels and Cards. All these components, including the MainWindow, inherit from the abstract UiPart class.
The UI component uses JavaFx UI framework.
The layout of these UI parts are defined in matching .fxml files that are in the src/main/resources/view folder.
For example, the layout of the MainWindow is specified in MainWindow.fxml
- The
UIcomponent -
-
Interacts with user in an interactive process with the help of
Logiccomponent.-
CommandBoxcollects the user keyboard input. -
Logicparses user input in each interaction and executes the command subsequently if the interaction ends without any exception. -
FeedbackDisplayBoxresponses system information to user, such as error message and command execution result.-
When invalid input received, proper message will respond via
FeedbackDisplayBox. The interaction of the command will not be terminated, user can continue with the process with valid input.
-
-
-
Listens for changes to Model data so that the UI can be updated simultaneously.
-
All Cards components and
CalenderPanel,ModuleListPanel,ProductivityPanelandTaskSummaryPanelwill listen to the changes to Model data.
-
-
|
The command execution will only terminate in two scenarios: 1. When the command is successfully executed. 2. When the user enter quit and enter to exit the execution.
|
4.3. Logic component
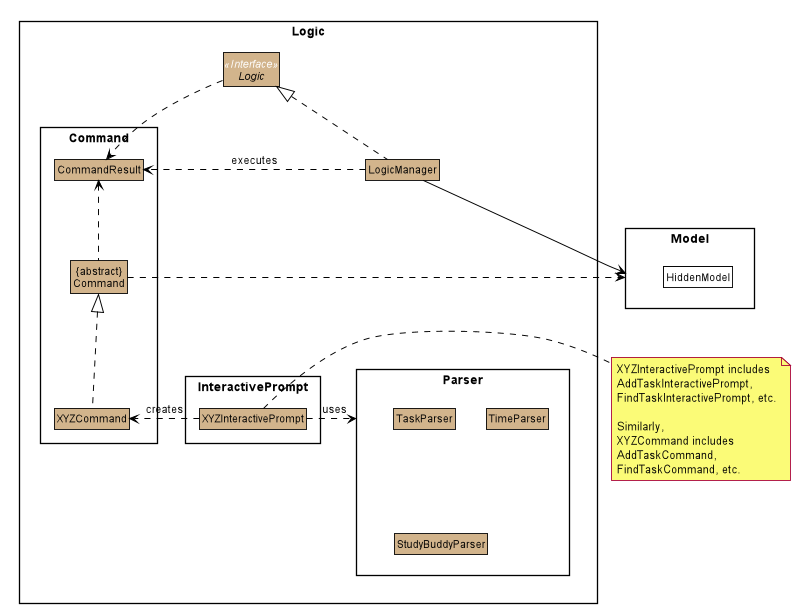
API :
Logic.java
-
After receiving the user input from Ui,
InteractivePromptprocesses the user’s input.-
If the user input is complicated,
InteractivePromptusesParserclasses to parse the input. -
If more information is needed from the user,
InteractivePromptsignals theUicomponent to prompt the user for more information using theinteractcommand. Otherwise, if no more information is needed, proceed to the next step.
-
-
This results in a
Commandobject which is executed by theLogicManager. -
The command execution can affect the
Model(e.g. adding or editing a task). -
The result of the command execution is encapsulated as a
CommandResultobject which is passed back to theUi. -
In addition, the
CommandResultobject can also instruct theUito perform certain actions, such as displaying a help message to the user.
Given below is the Sequence Diagram for interactions within the Logic component for the interact("list") API call.
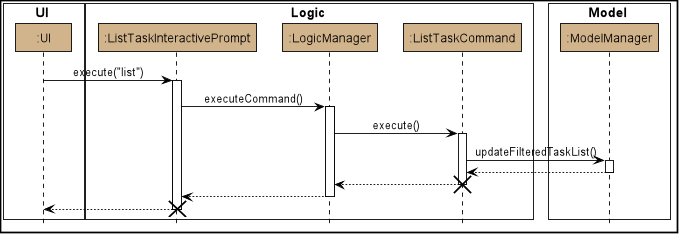
| The lifeline for every member should end at the destroy marker (X) but due to a limitation of PlantUML, the lifeline reaches the end of diagram. |
4.4. Model component
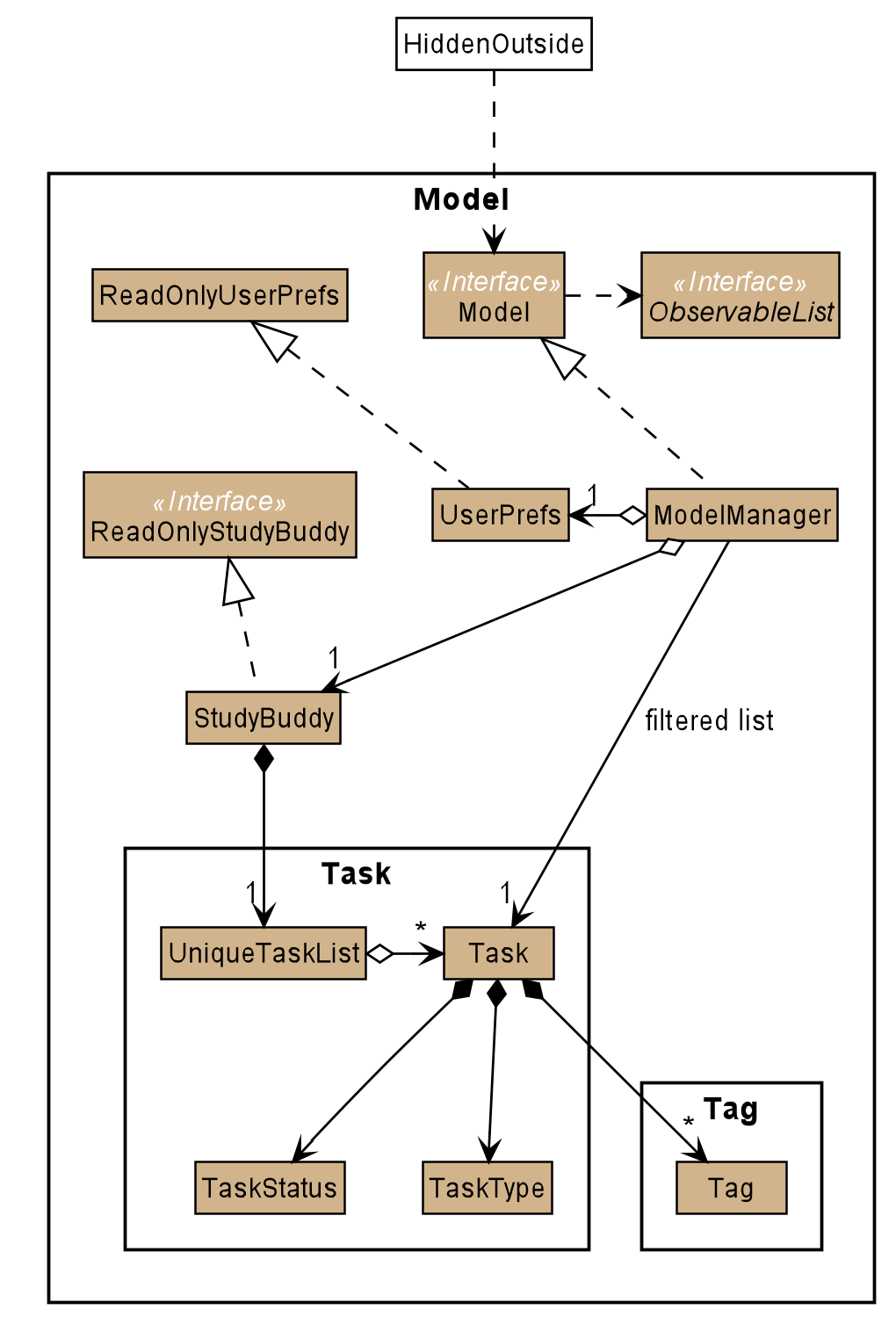
API : Model.java
The Model,
-
stores a
UserPrefobject that represents the user’s preferences. -
stores the Study Buddy data.
-
exposes an unmodifiable
ObservableList<Task>that can be 'observed' e.g. the UI can be bound to this list so that the UI automatically updates when the data in the list change. -
does not depend on any of the other three components.
4.5. Storage component
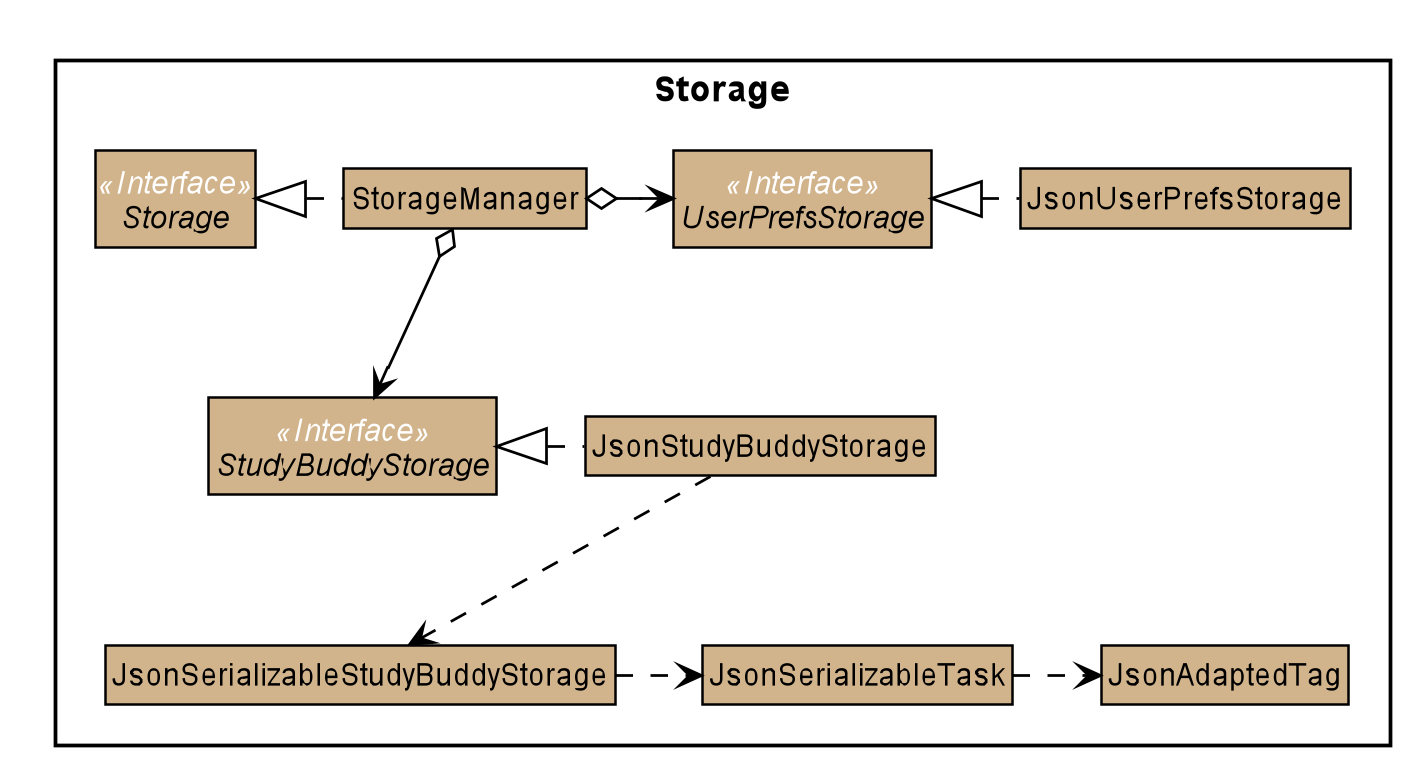
API : Storage.java
The Storage component,
-
can save
UserPrefobjects in json format and read it back. -
can save the Study Buddy data in json format and read it back.
-
saves all tasks, due soon tasks, archived task, modules and stats.
4.6. Common classes
Classes used by multiple components are in the draganddrop.studybuddy.commons package.
5. Implementation
This section describes some noteworthy details on how certain features are implemented.
5.1. Interactive Command Process Feature
5.1.1. Implementation
-
Feature introduction
The Interactive Command Process Feature allows user to execute his/her command in an interactive way.
-
Implementation detail
This feature applies on all commands provided by Study Buddy and is implemented using:
-
The
CommandBoxfromUIcomponent to collect user input and init an associate interactivePrompt -
The
InteractivePromptfromLogiccomponent to parse user input step by step and generate meaningful response message accordingly. It also produces an executableCommandfrom each successful interaction to perform the user’s desired action.-
Different types of
InteractivePromptsuch asAddTaskInteractivePromptare provided to handel interactions with different purpose.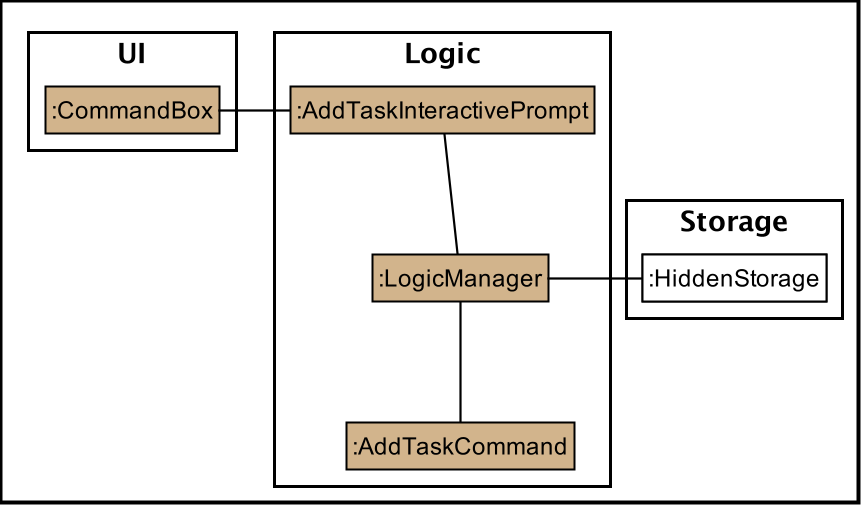 Figure 9. Object diagram when user add task using interactive command process
Figure 9. Object diagram when user add task using interactive command process -
Allow user to quit from each step of an interaction using
quit(case insensitive) key word. Here is an example of user quiting from add task interactive command process. Figure 10. Activity diagram when user quite from add task interactive command process
Figure 10. Activity diagram when user quite from add task interactive command process
-
-
5.1.2. Example Usage Scenario
Given below is an example usage scenario and how the interactive command process mechanism behaves at each step.
Step 1. The user launches the application for the first time and skips the user guid.
By following the hint from UI (i.e. when CommandBox is idle, it should display "Please enter your command here…"),
he can try some random input and hit enter to get the list of available commands.
Step 2. The user picks a command from the list and type it in the CommandBox. The guide information of the next step will
display in FeedbackDisplayBox after user press enter.
For some commands there is only one interaction involved, such as help and list. In such a case
the application will execute the command right after user press enter.
|
Step 3. The user made a typo mistake in the data and time filed when adding a task record.
Proper massage with the error type and the correct format of the data and time will be displayed in the
FeedbackDisplayBox. User can follow the instruction to continue the interaction.
Step 4. The user is performing an interaction to edit a task, but realized he/she
chose a wrong task from the list, he/she can use quit to exit
the process without making any changes to the task.
5.1.3. Design Considerations
Aspect: How to react to an invalid input
-
Alternative 1 (current choice): provides relevant error message and stays at current interaction step.
-
If the next input is
-
Invalid: provides the relevant error message and continue waiting for another input.
-
Valid: start next interaction step.
-
quit: quite from the command process.
-
-
Pros: Save the data from previous stages, especially in add task interaction, thus user no need to repeatedly enter the same information. Also the clear instruction provided by error message makes the interaction more straightforward. Besides, this approach can improve the typo-tolerance of the application.
-
Cons: The interaction can only be stopped when user successfully complete the process or use
quitto exit half-way.
-
-
Alternative 2: Quite from current step with proper error message.
-
Pros: Quit the interaction immediately, which allows user to start with a new interaction. It will be useful when user want to quit from a particular process but forgets the exit command (i.e.
quit). -
Cons: User has to restart the entire interaction process when the he/she enter invalid command.
-
5.2. Due Soon Tasks Feature
5.2.1. Implementation
The Due Soon Tasks feature allows users to view the tasks that have deadlines within the next week.
This feature is implemented using a panel on the main window with a list of tasks Due Soon that is updated with every command that may affect Due Soon task list (such as add, delete or archive).
Some situations that trigger due soon feature are:
-
When user enters a task:
-
What it does:
-
When a task that is added to the main list, is due within the next week, it is automatically added to the list of due soon tasks.
-
The list is automatically sorted to be in increasing order of deadlines.
-
The time left for the deadline is also added.
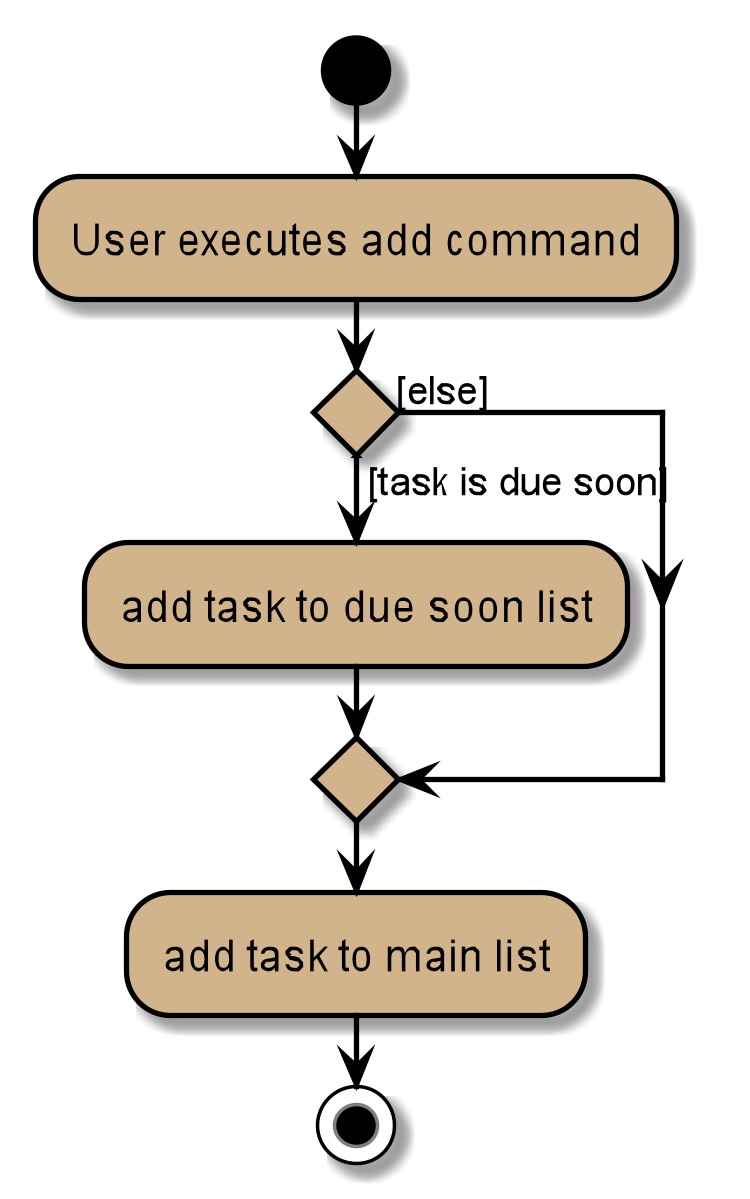 Figure 11. Activity Diagram for Add to Due Soon list
Figure 11. Activity Diagram for Add to Due Soon list
-
-
Details:
-
The add command when entered by the user, triggers the creation of an object of the InteractivePrompt class (in this case AddTaskInteractivePrompt).
-
In the AddTaskInteractivePrompt class, the data entered by user is parsed.
-
If there are no errors, the AddTaskCommand object is created which triggers the addTask() function in Model.
-
This function in turns calls addTask() function in Study Buddy.
-
This function calls the isDueSoon() function in Task to confirm if the task belong to the due soon list.
-
If it does, it is added to due soon list and main list, and the due soon list is sorted. Else, it is simply added to the main list.
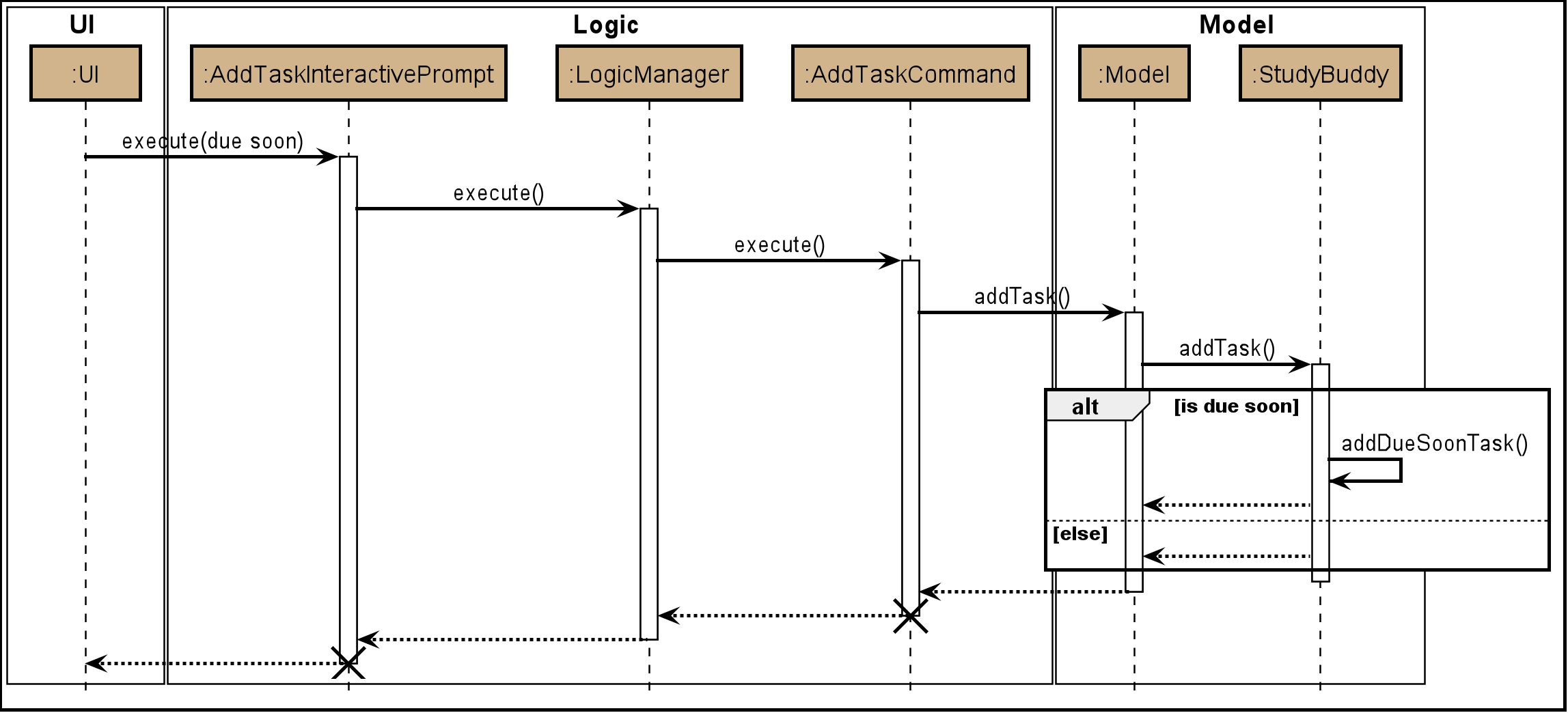 Figure 12. Sequence Diagram for Add to Due Soon list
Figure 12. Sequence Diagram for Add to Due Soon listThe lifeline for every member should end at the destroy marker (X) but due to a limitation of PlantUML, the lifeline reaches the end of diagram.
-
-
-
When user deletes a task:
-
What it does:
-
When a task that is deleted from the main list occurs in the due soon list as well, it is automatically deleted.
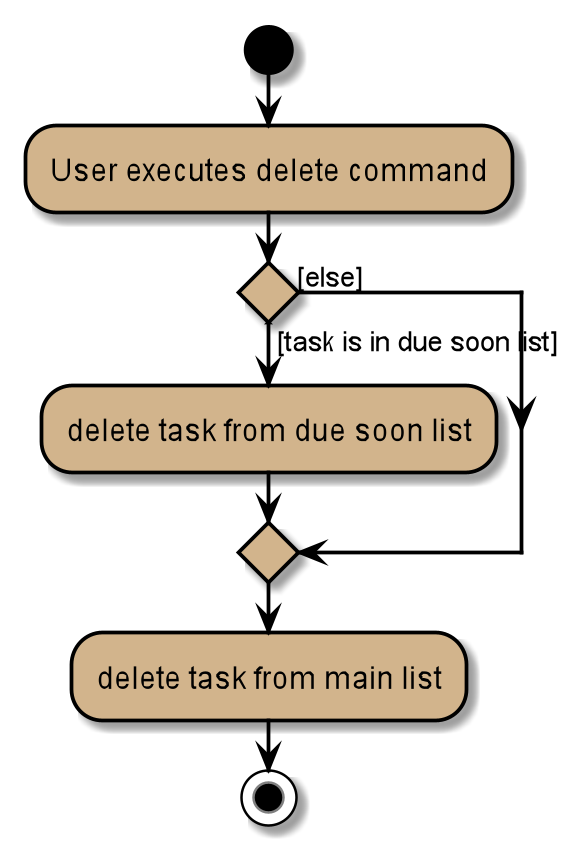 Figure 13. Activity Diagram for Delete from Due Soon list
Figure 13. Activity Diagram for Delete from Due Soon list
-
-
Details:
-
The delete command when entered by the user, triggers the creation of an object of the InteractivePrompt class (in this case DeleteTaskInteractivePrompt).
-
In the DeleteTaskInteractivePrompt class, the data entered by user is parsed.
-
If there are no errors, the DeleteTaskCommand object is created which triggers the deleteTask() function in Model.
-
This function in turns calls removeTask() function in Study Buddy.
-
removeTask() calls the updateDeleteDueSoon() function in StudyBuddy which checks if the task exists in the due soon list.
-
If it does, it is deleted from the due soon list and main list. Else, it is simply deleted from the main list.
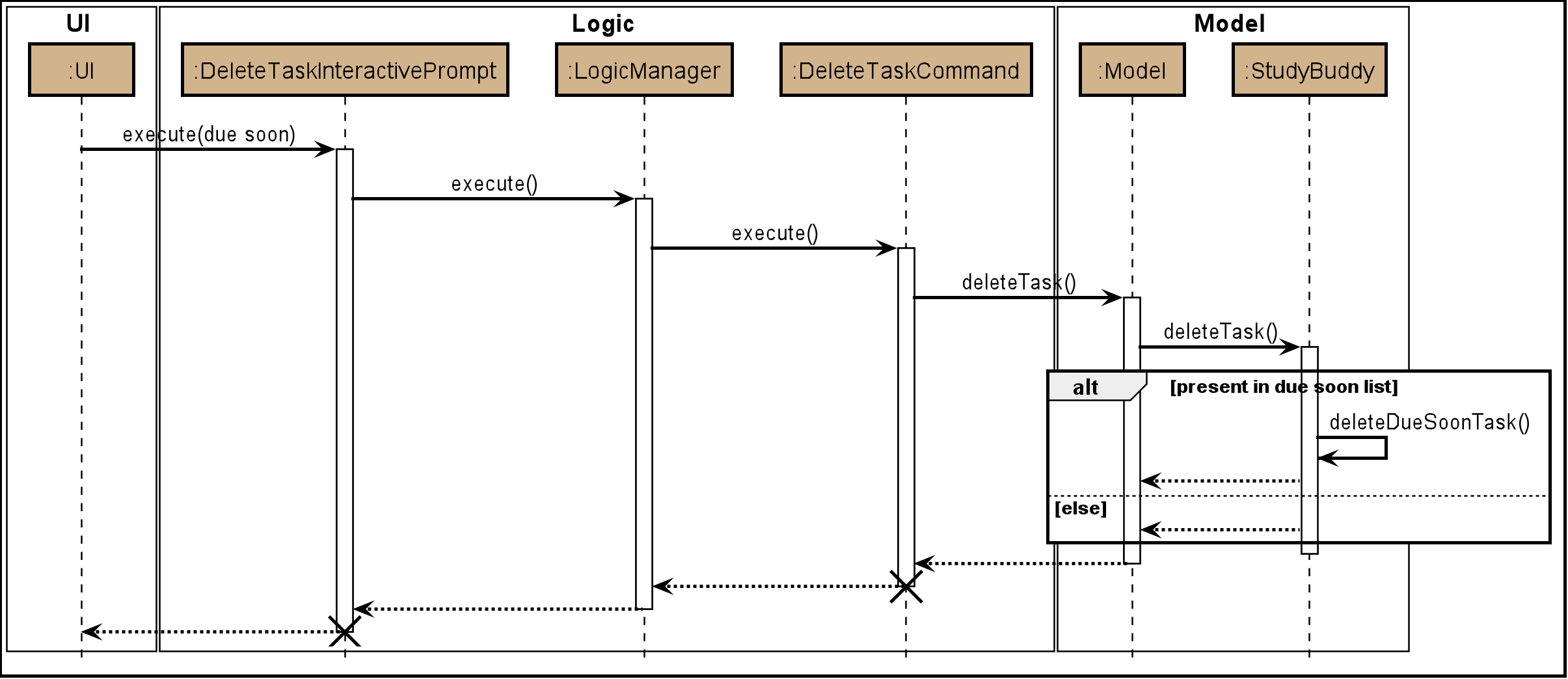 Figure 14. Sequence Diagram for Delete from Due Soon list
Figure 14. Sequence Diagram for Delete from Due Soon listThe lifeline for every member should end at the destroy marker (X) but due to a limitation of PlantUML, the lifeline reaches the end of diagram.
-
-
| Other commands like edit, archive etc also trigger due soon feature in a similar manner. |
-
When user refreshes due soon list:
-
What it does:
-
Refreshes the list of due soon tasks and status tags. This command is useful for a situation where due soon list is not up to date due to a drastic change in time.
 Figure 15. Activity diagram for refresh
Figure 15. Activity diagram for refresh
-
-
Details:
-
The refresh command when entered by the user, triggers the creation of an object of the InteractivePrompt class (in this case RefreshTaskInteractivePrompt).
-
In the RefreshTaskInteractivePrompt class, the data entered by user is parsed.
-
If there are no errors, the RefreshCommand object is created which clears the due soon list and then, iterates through the main list and calls addDueSoonTask() in Model, for any tasks that are due soon.
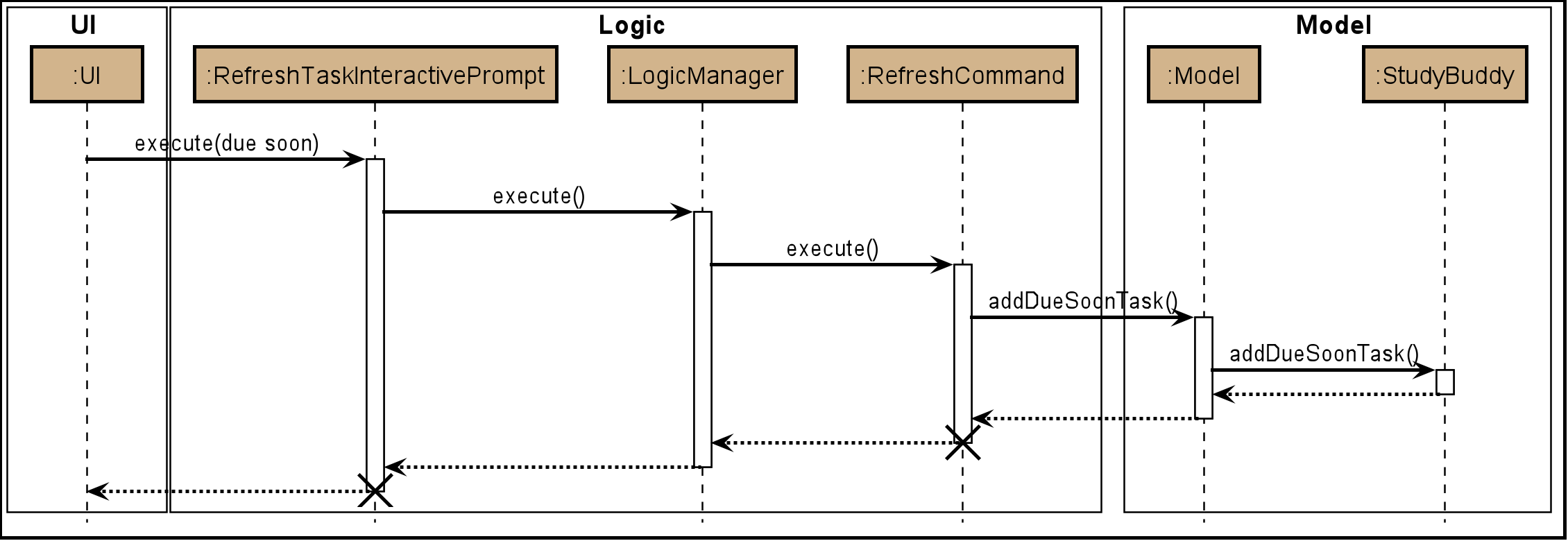 Figure 16. Sequence diagram for refresh
Figure 16. Sequence diagram for refreshThe lifeline for every member should end at the destroy marker (X) but due to a limitation of PlantUML, the lifeline reaches the end of diagram.
-
-
-
When the application launches:
-
What it does:
-
It loads the due soon tasks into a panel by filtering tasks that are due soon from the main list.
-
This is necessary, because old list of due soon tasks may not be up-to-date.
-
-
Details:
-
The addTask() function in StudyBuddy class already checks if task is due soon and adds to due soon list (as mentioned above).
-
While all tasks are being added to their respective lists in JsonSerializableStudyBuddy class, the due soon list gets automatically updated.
-
-
| Calculation of time left for deadline and check for if task is due soon can be found in the Task class. |
5.2.2. Example Usage Scenario
Given below is an example usage scenario and how the Due Soon list mechanism behaves at each step.
Step 1. The user launches the application for the first time.
The list of tasks Due Soon will be initialized and displayed with the initial study buddy state. Initialization is done by filtering tasks that are Due Soon from the general list of tasks.
Step 2. The user executes add command to add a task.
The add command execution checks if this task belongs in the Due Soon tasks list (i.e it is due in 7 days). If it does, the task is added to both lists, else it is only added to the main list.
Step 3. The user executes delete command to delete a task.
The delete command execution also checks if this task exists in the Due Soon task list. If it does, task is deleted from both lists, else it is only deleted from the main list.
Step 4. The user executes refresh command to refresh the due soon task list.
The refresh command execution will traverse the main list and check if there are any inconsistencies. For example, if there has been a change in time and a task is missing from the due soon task list, it will be added.
It will also update the time left.
| If there are no such inconsistencies, the refresh command will not make any changes to the Due Soon task list. |
5.2.3. Design Considerations
Aspect: How refresh command works
-
Alternative 1 (current choice): Clear and reload the due soon task list.
-
Pros: Less prone to errors since the entire list is "refreshed".
-
Cons: More operation intensive.
-
-
Alternative 2: Does not clear and reload the due soon task list.
-
Pros: Fewer operations need to be performed.
-
Cons: May have be more prone to errors because list is not completely "refreshed". Some parts of it are the same.
-
5.3. Task Summary Feature
5.3.1. Implementation
-
Feature introduction
The task summary feature automatically summarizes the collected data into different charts. It also allows the user to click on a chart to find the relevant tasks. The UI of the feature is in the
StatisticsPage. -
Implementation detail
This feature is implemented using
JavaFxcharts such asPieChart,AreaChartandStackedBarChart, as well as aTask List Panel.The
Task List Panelis used to show the relevant task records when the user clicks oncharts. -
Table of Charts & DataBind & OnClick Action
To improve the readability, only the tasks due or start within the next 60 days will be counted into Area Chart.Chart Type Data Used OnClick Action PieChart
Compare the number of tasks in different statuses.
TaskStatus,TaskCountDisplay all tasks with the selected status.
AreaChar
Summarize the task deadlines or start dates for different modules.
ModuleCode,Deadline/Start date,
TaskCountClick on area:
Display tasks under the selected module.
Click on data point:
Display tasks under the selected module and will due or start the chosen date.StackedBar Chart
Compare the weight of different types of tasks in each module.
ModuleCode,TaskType,WeightSumDisplay tasks under the selected module and type.
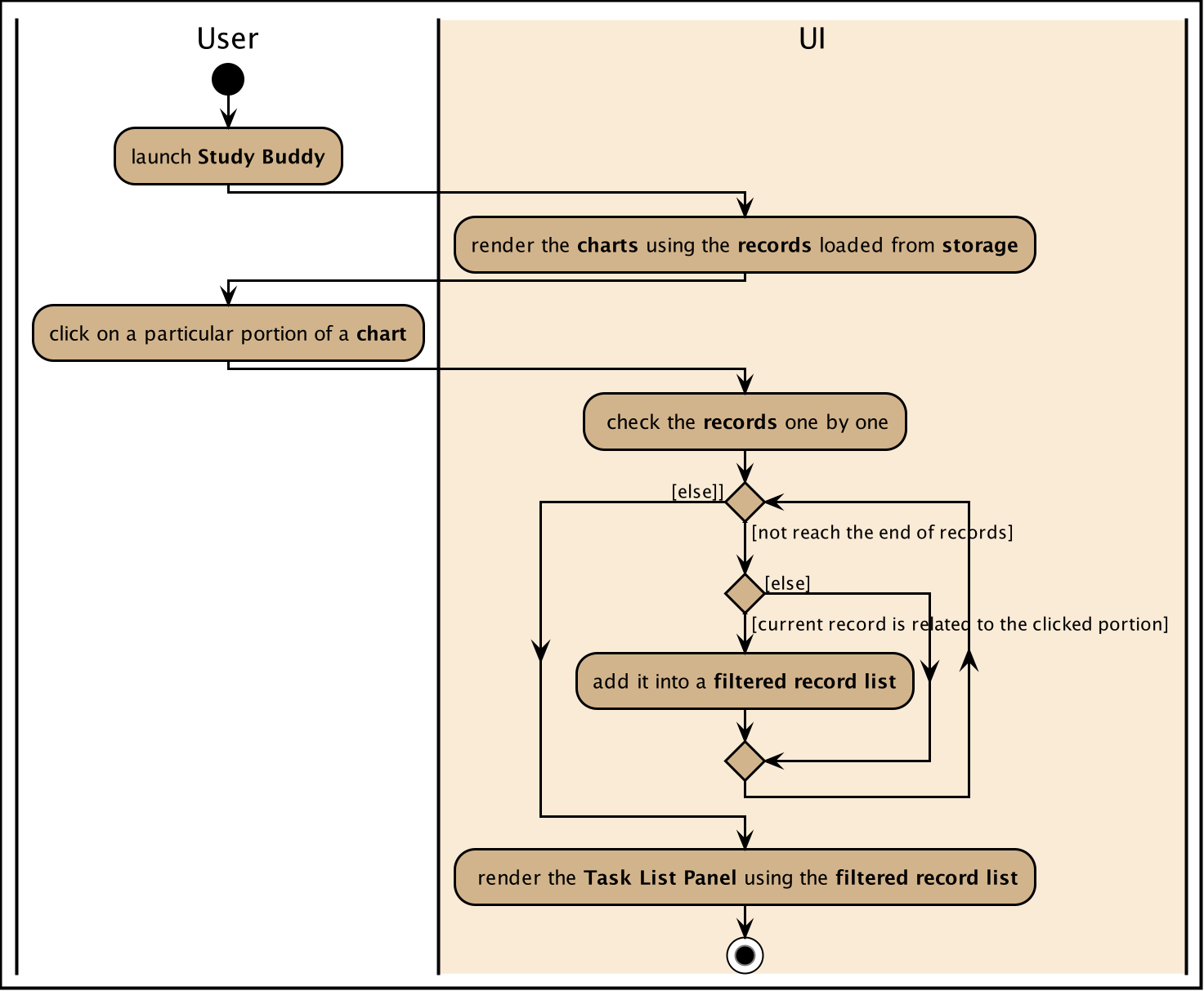 Figure 17. Sequence diagram for task summary UI update when data change
Figure 17. Sequence diagram for task summary UI update when data change -
OnChangeListener
The feature listens to the change of
Model’sUnArchived Task Records,Archived Task RecordsandModule Records.Once a change is captured, the charts will automatically re-render to show the latest statistics.
Currently, commands as
addeditdeletesortfindarchivedonelistclearetc. can trigger the refresh of the charts.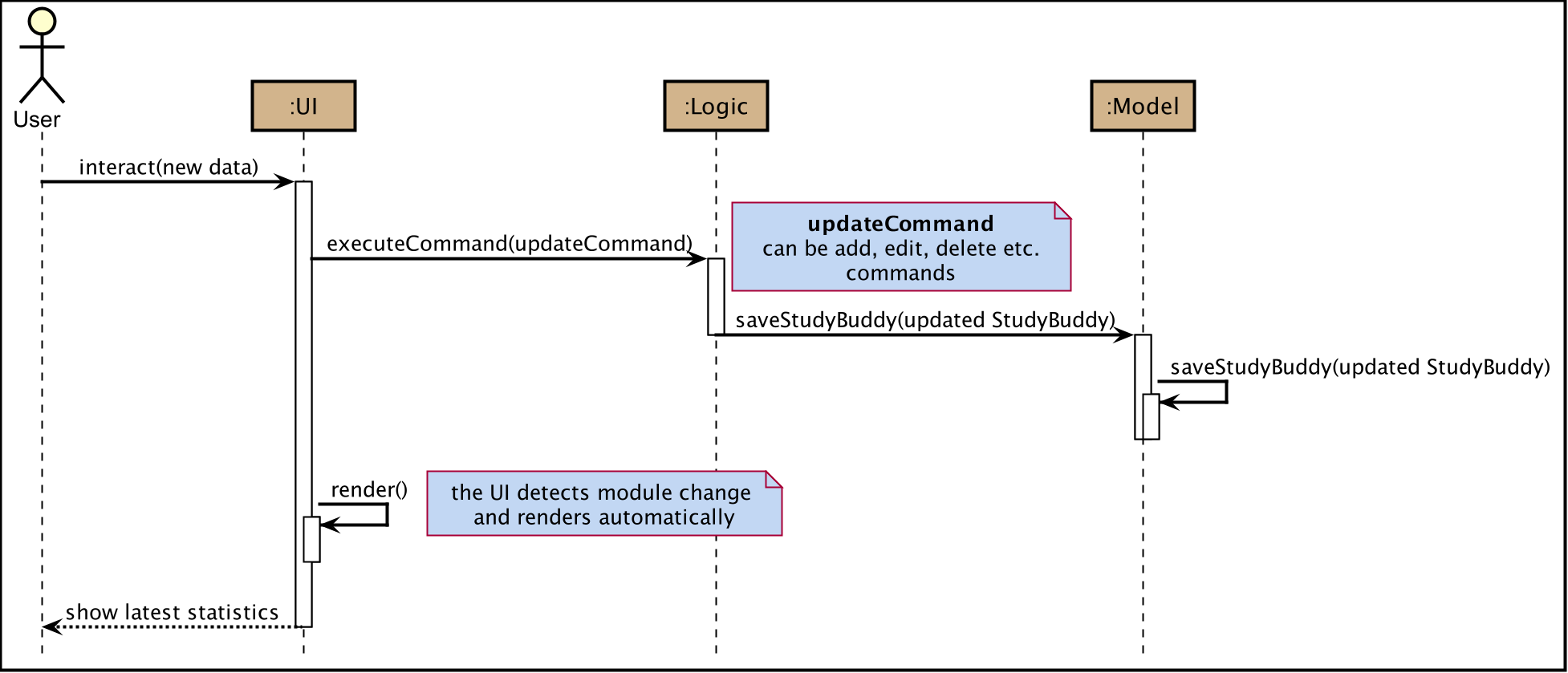 Figure 18. Sequence diagram for task summary UI update when data change
Figure 18. Sequence diagram for task summary UI update when data changeIt is possible that the labels of charts can overlap together. This is an unfixed bug regarding the JDK which is caused by JavaFX chart off-sync. To get more information, you may refer to here. When this issue happens, you can use any command that can trigger chart updating to refresh.
5.3.2. Example Usage Scenario
Given below is an example usage scenario and how the task summary mechanism behaves at each step.
Step 1. The user launches the application for the first time, the statistics will perform on top of the sample records,
and the result will be visualized into different charts organized in the Tab Panel. After the user clicks Statistics
from the top menu bar, the Tab Panel and the Task List Panel will display.
Step 2. The user navigates to the Statistics Page for the first time. The Tab Panel should
display the Pie Chart and the Task List Panel is empty with a title: "Click on Chart to View Related Tasks".
Indeed, this is how the Statistics Page looks like every time the user navigates back from another Page.
Step 3. The user clicks on Pie Chart 's Pending portion. All tasks in Pending status should display in Task List Panel.
Meanwhile, the title of the Panel will change to "PENDING: # Tasks" (# stands for the number of Pending tasks).
Step 4. The user clicks on Area Chart 's CS2101 area. All tasks under CS2101 should display in Task List Panel.
Meanwhile, the title of the Panel will change to "Tasks under CS2101".
Step 5. The user executes add command at Statistics Page,
the charts should update automatically.
Step 6. The user executes done command at another page, and navigate back to Statistics Page
the charts should show the latest statistics.
5.3.3. Design Considerations
Aspect: Will this feature contribute value to CLI user
- Consideration
-
Task Summary feature involves mouse clicking event when user retrieving relevant tasks.
- Explanation
-
The Task Summary Feature provides tow main services:
-
The automatic statistics of the user input (i.e. the tasks and modules information).
-
The relevant records retrieving.
The retrieving service is built on top of the statistics result. Meanwhile, the statistics is auto-generated along the way the user managing their records using keyboard input.
Therefore, this feature can make a fast typist be more productive, especially when Study Buddy primarily supports the CLI. -
Aspect: How to update charts
-
Alternative 1 (current choice): Use
onChangeListenerto monitor the data update and re-render the UI simultaneously.-
Pros: More user-friendly, no need to ask user to manually update.
-
Cons: Might encounter JavaFX chart off-sync bug, and results in label overlapping. But user can always use another command which can trigger data updating to walk around this problem.
-
-
Alternative 2: Trigger the UI rendering by asking the user to re-launch the application or navigate away and back to the page.
-
Pros: Safe from the JavaFX chart off-sync bug.
-
Cons: Force user to close or navigate around the application every time he/she wants to check the updated charts.
-
5.4. Calendar feature
5.4.1. Implementation
The calendar feature displays a calendar for users.
The feature is implemented by overriding the task list display panel on the main window with calendar box. The calendar currently supports following features:
-
Displays the name of all tasks on that day in the calendar grid.
-
Access calendars in previous or next month using the buttons on top.
-
Displays more information about tasks for the day on the Due Soon panel after clicking on a grid.
-
Fast forward to a specific year/month using CLI.
When a calender is requested, a CalendarPanel object is constructed, the object diagram below shows the structure of a CalendarPanel. We will be using the date 01/04/2020 as an example.
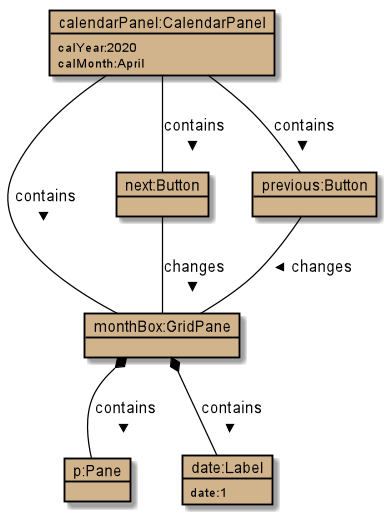
Tasks shown in calendar will automatically be updated upon using any of the following commands:
-
add -
delete -
archive -
unarchive -
Any other commands that modifies the task list
5.4.2. Example usage scenarios
Using mouse click
Clicking on the show calendar menu item under the calendar menu will enable this feature. Upon requesting for the calendar to be shown:
-
The calendar box object will be constructed
-
The calendar loops through every day of the month while searching for tasks due on that day
-
The task name is added to the calendar grid
Using CLI
As of Study Buddy v1.4, a new feature has been added that allows users to navigate the calendar using CLI.
-
The user enters 'calendar' into the command box.
-
The user enters the selected date into the command box.
-
Calendar will be generated the same way as a mouse click, however, it will use the entered date as parameters.
It is implemented by getting the latest instance of MainWindow and directly changing the UI by calling handleShowCalendar().
Below is an activity diagram describing the events that will happen:
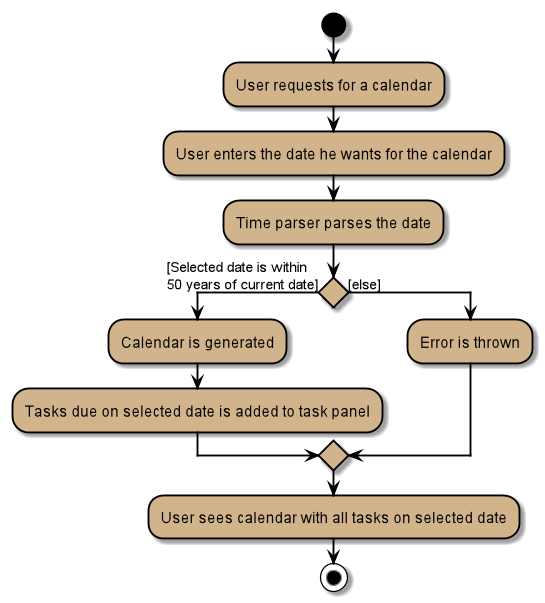
5.4.3. Design considerations
-
It is more efficient to cache the calendar rather than to generate a new one, however, we do not expect the user to have too many tasks and therefore it should not slow down the application.
-
The implementation used for CLI involves a static method in MainWindow which might be unsafe, however, it was the best choice given the time constraints.
5.5. Archive feature
Archive stores selected task away into a separate task list, this command is used when the user has completed a task but still wants to keep track of it.
5.5.1. Implementation
Archive uses a new archive command. Upon executing the archive command, it will call the model to delete the task and archive it into another list stored within model.
The index for archived tasks are not used for any commands other than unarchive.
|
Sequence diagram:
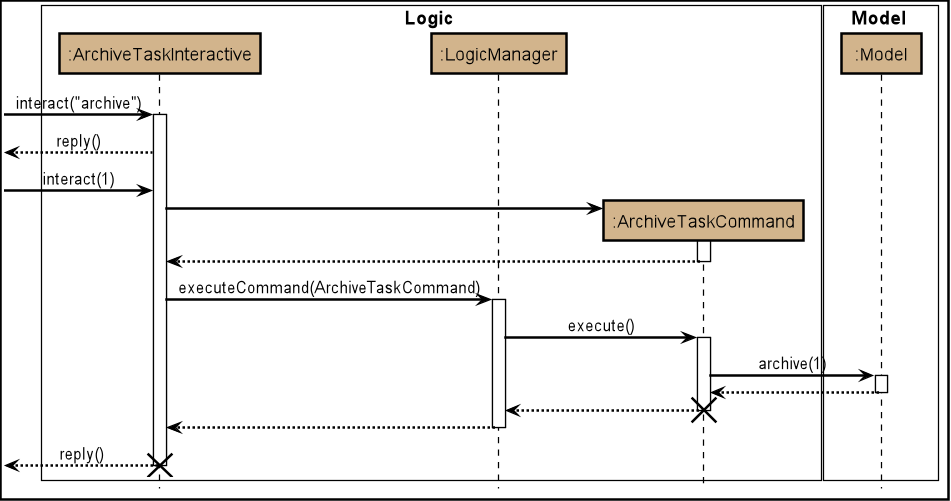
| The lifeline for every member should end at the destroy marker (X) but due to a limitation of PlantUML, the lifeline reaches the end of diagram. |
5.5.2. Design consideration
There were two possible ways to store archived tasks:
-
Store it as a separate list
-
Add another field to task to keep track of its archived state
The first choice was chosen as it speeds up the runtime. Also, it makes it easier to manage the indexes.
5.6. Productivity feature
5.6.1. Implementation
The productivity feature displays insights related to the user’s productivity over the past day, week and more on the Productivity panel. The Productivity page is integrated with the main page as a side panel.
The Productivity page is further composed of 3 tabs:
-
Daily Productivity Tab
-
Weekly Productivity Tab
-
Productivity Points Tab
The Productivity page can be viewed by clicking on the Productivity menu item, which directs the user to the Daily Productivity Tab. The Productivity page can also be viewed by clicking on the Productivity Points shown on the top right of the application window. This directs the user to the Productivity Points Tab.
The productivity feature is facilitated by the Statistics class, which allows
StudyBuddy to keep track of relevant usage statistics of the user.
Statistics is further composed of classes that keep track of specific statistics:
-
CompletionStatskeeps track of the number of tasks completed by the user each day and each week -
OverdueStatskeeps track of the number of tasks that went overdue each day and each week. -
ScoreStatskeeps track of the user’s Productivity Points and rank each day -
GeneralStatskeeps track of the user’s goal, streak, and other statistics not covered by the other statistics classes
The object diagram for the Productivity feature is shown below:

The Productivity feature displays the Producitivity Points of the user, this is recorded in currentScore
and scoreList attributes in ScoreStats class.
The user can gain or lose Productivity Points in StudyBuddy when certain actions or events are completed. These include:
-
Adding a task: +1
-
Completing a task: +10
-
Completing your daily goal: +(points equivalent to daily goal)
-
Using advanced features; +1
-
Letting a task go Overdue: -1
Each usage statistic is updated accordingly when the respective user action or event
has concluded. These statistics are then rendered on the ProductivityPanel.
The chart visualizations are implemented using ProgressIndicator, BarChart and AreaChart.
When the statistics are updated, the task list’s event listener and classes implementing
GoalObserver will be informed of the changes. ProductivityPanel re-renders the
displayed information when either of these are updated.
The data displayed will be automatically updated upon calling any of the following commands:
-
add -
done -
delete -
refresh -
goal -
Any command that modifies the task list
5.6.2. Example Use Scenario
Given below is an example usage scenario and how the Productivity feature behaves at each step.
Step 1: The user launches the application.
Step 2: The Productivity feature displays the user’s Productivity Points on the top right of the screen.
Step 3: The user clicks the Productivity Menu button
Step 4: The Daily Productivity Tab is displayed to the user
Step 5: The user completes a task using done
Step 6: The daily number of tasks is added and Productivity Points is increased.
If the daily goal has been reached, the user’s streak is incremented.
Here is an activity diagram of the aforementioned steps:
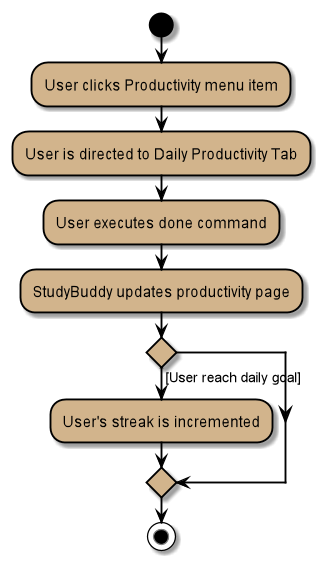
Extension: Suppose the user sees the Productivity Points and clicks it Step 3: The user clicks the Productivity Points on the top right of the screen Step 4: The Productivity Points Tab is displayed to the user
From here, the user can continue to manage tasks as per Step 5 and 6 above, or navigate to other Productivity tabs.
5.6.3. Design Considerations
Aspect: How to re-render Productivity Panel when statistics are updated
Alternative 1: re-render only the values that have been updated
-
Pros: maximizes loading speed and minimizes lag for the user
-
Cons: increases complexity for codebase, higher chance of bugs occuring
Alternative 2: always re-render the whole Productivity Panel
-
Pros: easy to implement
-
Cons: may result in slower loading speed and more lag for the user
Alternative 3 (current choice): re-render only the values that have been updated if it does not result in increased code complexity
-
Pros: improves loading speed and decreases lag for the user, while keeping the codebase readable and easy to reason with.
-
Cons: may result in slower loading speed. However, based on testing, this trade-off does not result in any measurable delay.
5.7. Modules
(Contributed by Hong Wen)
The modules feature enables users to be able to group and view their tasks according to various modules or subjects.
Each module is assigned with a unique module code & a name.
By default, all task created with the add command will be be assigned to module code OO0000O.
5.7.1. Implementation
Modules are created with create mods Command and the program will request for a module name and module code. There are no restrictions on module name as long as it is not an empty entry.
Module codes however, require at least an alphabetical prefix, a number, and a postfix(optional).
Correct moduleCodes:
A0A
CS11X
AA1234
Incorrect moduleCodes:
123456
CAT
555T5.7.2. Sequence diagram for creating modules
This is a sequence of how a module is created using the create mods feature. Take note that all interactions go through the CommandBox first in the UI, but it will be omitted from this diagram for simplicity.
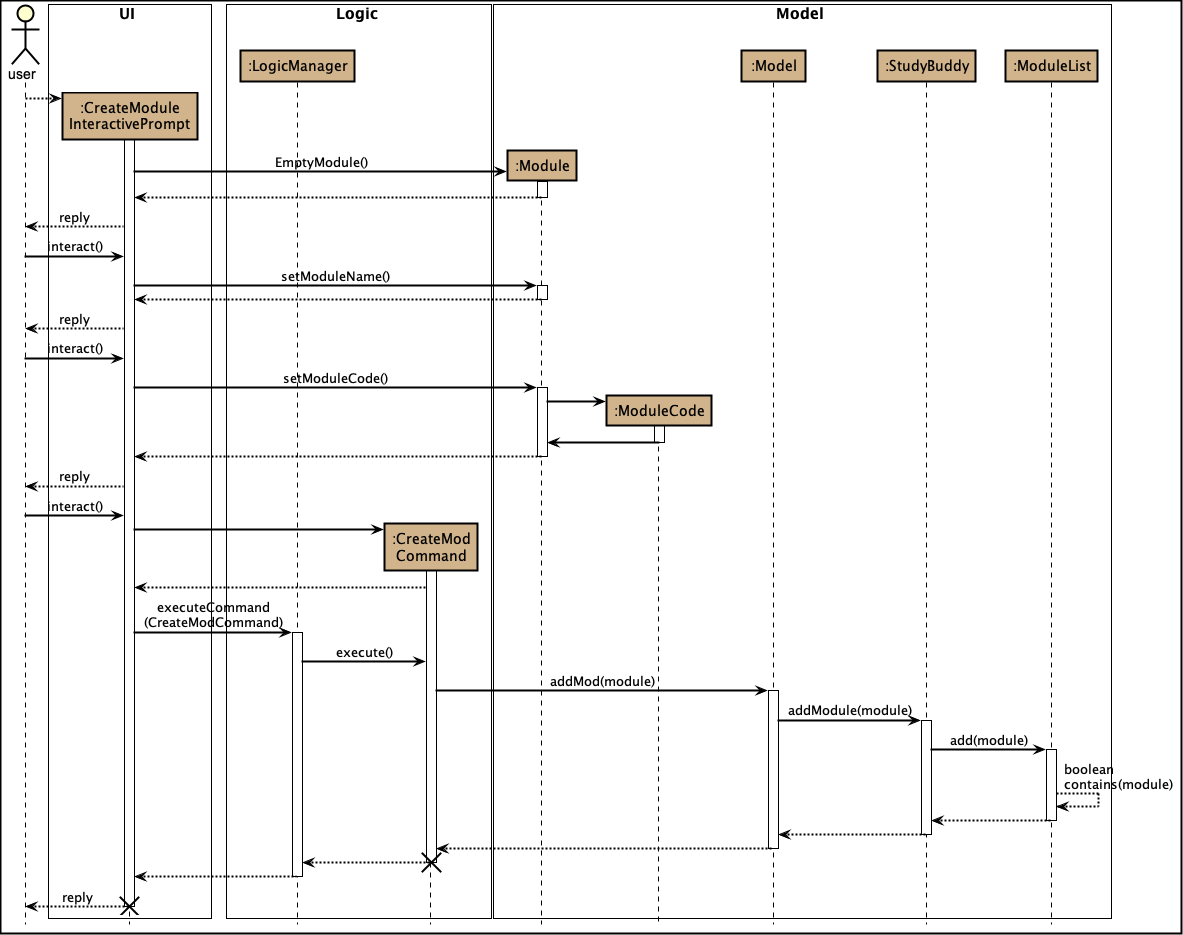
-
When the user keys in
create modsor click Module/create on the menu bar, aCreateModuleInteractivePromptclass is created. It automatically constructs anEmptyModule. -
The interactivePrompt class will then change module attributes such as name and
ModuleCodeon according to user input. -
At the last stage, the prompt will construct a
CreateModCommandfor execution. It will go through the various layers in Model before returning to the prompt, which will then return to the user.
|
The lifeline for every member should end at the destroy marker (X) but due to a limitation of PlantUML, the lifeline reaches the end of diagram.
|
5.8. Logging
We are using java.util.logging package for logging.
The LogsCenter class is used to manage the logging levels and logging destinations.
-
The logging level can be controlled using the
logLevelsetting in the configuration file (See Section 5.9, “Configuration”) -
The
Loggerfor a class can be obtained usingLogsCenter.getLogger(Class)which will log messages according to the specified logging level -
Currently log messages are output through:
Consoleand to a.logfile.
Logging Levels
-
SEVERE: Critical problem detected which may possibly cause the termination of the application -
WARNING: Can continue, but with caution -
INFO: Information showing the noteworthy actions by the App -
FINE: Details that is not usually noteworthy but may be useful in debugging e.g. print the actual list instead of just its size
5.9. Configuration
Certain properties of the application can be controlled (e.g user prefs file location, logging level) through the configuration file (default: config.json).
5.10. [Proposed] Data encryption
Since Study Buddy is an offline application, there is no threat of being attacked via a network channel. However, in case the computer has a shared owner, a password feature can be implemented in the future for privacy purposes.
5.10.1. Implementation
The goal is to encrypt taskList3.json, while still allowing the owner to access his/her tasks using his password.
We will be using AES (Advanced Encryption Scheme) for encryption, and a slow hashing algorithm to derive a key from the user’s password. The slow hashing algorithm is to prevent brute force attacks.
Decryption
-
User enters a password.
-
If the password is correct, the same key should be hashed and taskList.json can be decrypted.
-
If the password is incorrect, user will be allowed to try again.
We leave it to the user’s own jurisdiction to create a strong password.
6. Documentation
Refer to the guide here.
7. Testing
Refer to the guide here.
8. Dev Ops
Refer to the guide here.
Appendix A: Product Scope
Target user profile:
-
has a need to manage a significant number of tasks for various modules
-
appreciates visualization tools to aid in task management
-
prefers desktop apps over mobile apps
-
can type fast
-
prefers typing over mouse input
Value proposition:
-
manages tasks faster than a typical mouse/GUI driven app
-
uses interactive prompt to enhance user experience
Appendix B: User Stories
Priorities: High (must have) - * * *, Medium (nice to have) - * *, Low (unlikely to have) - *
| Priority | As a … | I want to … | So that I can… |
|---|---|---|---|
|
new user |
see usage instructions |
refer to instructions when I forget how to use the App |
|
user |
view a list of my tasks |
know what I have Pending |
|
user |
add a new task |
view all my tasks in one place |
|
user |
delete a task |
remove entries that I no longer need |
|
user |
mark a task as completed |
update my list of Pending tasks |
|
user |
find a task by keyword |
locate details of a task without having to go through the entire list |
|
user with many deadlines |
sort tasks in order of deadlines |
organise my list by priority |
|
user |
archive tasks |
separate the tasks that are not applicable right now |
|
user |
view renamed tasks |
easily filter out any renamed data in my list |
|
user |
filter all pending tasks |
view all my Pending tasks in one place |
|
user who likes organization |
view all my tasks that are Due Soon |
know what to focus on in the next week |
|
user who makes typos |
be able to edit a task I have added |
correct any typos I have made |
|
user who is forgetful |
have an interactive command prompt |
not have to remember long commands |
|
user who is starting a new semester |
clear all my tasks |
start adding on to an empty list |
|
user who takes many modules |
add my modules |
view my modules |
|
user who finds it hard to keep track of all my deadlines |
have a calendar |
easily find tasks due on a day |
|
user who is stressed out by all my deadlines |
have a fun todolist |
have fun while completing my tasks |
|
user who wants to be more productive |
have an overview of my task completed this week |
monitor my progress |
|
user who is forgetful |
have a clear instruction every time I made mistake in command |
play with the application more fluently |
|
user whose deadline of a task is extended |
edit the particular task |
update my task accordingly |
|
user who is lazy |
set daily goal |
force myself to study |
|
user who lacks of motivation |
get award by completing task |
be motivated |
|
user who has many tasks |
check the summary of their current status in one place |
do my future plan easily |
|
user who has many modules |
view all tasks under a particular module |
focus on this module |
|
user who has many modules and tasks |
check the summary of task deadlines under different modules |
understand which module need to study first |
|
user who has many modules and tasks |
check the summary of task weights under different modules |
understand which assessment should pay more attention to |
|
user who likes multitasking |
adjust the application’s window size |
fit it with other windows |
Appendix C: Use Cases
(For all use cases below, the System is Study Buddy and the Actor is the user, unless specified otherwise)
Use case: Add a new task
MSS
-
User requests to add a new task.
-
Study Buddy requests user to choose module from available module list.
-
User chooses module.
-
Study Buddy requests for task name.
-
User provides task name.
-
Study Buddy requests user to choose task type from available task type list.
-
User provides task type.
-
Study Buddy requests for task description.
-
User provides task description.
-
Study Buddy requests for task weight.
-
User provides task weight.
-
Study Buddy requests for estimated cost of time for this task.
-
User provides estimated time cost for this task.
-
Study Buddy requests for confirmation.
-
User confirms.
-
Study Buddy inserts the new task to user’s task list.
Use case ends.
Extensions
-
3a. User can press enter to skip.
-
Use case resumes at step 4.
-
-
3b. The given index is invalid.
-
3b1. Study Buddy shows an error message.
Use case resumes at step 3.
-
-
3c. The given module code is invalid.
-
3c1. Study Buddy shows an error message.
Use case resumes at step 3.
-
-
5a. The length of given task name exceeds 20 characters.
-
5a1. Study Buddy shows an error message.
Use case resumes at step 5.
-
-
7a. The given index is invalid.
-
7a1. Study Buddy shows an error message.
Use case resumes at step 7.
-
-
9a. User can press enter to skip.
-
Use case resumes at step 10.
-
-
9b. The length of given task description exceeds 300 characters.
-
9b1. Study Buddy shows an error message.
Use case resumes at step 9.
-
-
11a. User can press enter to skip.
-
Use case resumes at step 12.
-
-
11b. The given weight is invalid.
-
11b1. Study Buddy shows an error message.
Use case resumes at step 11.
-
-
13a. User can press enter to skip.
-
Use case resumes at step 14.
-
-
13b. The given estimated cost of time is invalid.
-
13b1. Study Buddy shows an error message.
Use case resumes at step 13.
-
-
a. At any time, user enters quit and press enter to exit the interaction.
Use case ends.
Use case: Edit task’s weight
MSS
-
User requests to edit a specific task in the list
-
Study Buddy asks for the index
-
User provides index
-
Study Buddy asks for the index of the field that he/she wish to edit for the task
-
User selects index of Task weight
-
Study Buddy asks for the new weight
-
User provides the new weight
-
Study Buddy updates the selected tasks weight to the new value
Use case ends.
Extensions
-
3a. The given index is invalid.
-
3a1. Study Buddy shows an error message.
Use case resumes at step 3.
-
-
7a. The given weight is invalid.
-
7a1. Study Buddy shows an error message.
Use case resumes at step 7.
-
-
a. At any time, user enters quit and press enter to exit the interaction.
Use case ends.
Use case: List task
MSS
-
User is on the
All tasksorproductivitytab. -
User requests to list tasks
-
Study Buddy shows a list of unarchived tasks
Use case ends.
Use case: Delete task
MSS
-
Refer to List task use case
-
User requests to delete a specific task in the list
-
Study Buddy asks for the index
-
User provides index
-
Study Buddy deletes the task
Use case ends.
Extensions
-
4a. The given index is invalid.
-
4a1. Study Buddy shows an error message.
Use case resumes at step 3.
-
Use case: Filter tasks
MSS
-
User requests to filter tasks
-
Study Buddy shows two options for filter
-
User requests to filter by status
-
Study Buddy provides options to filter by status
-
User provides input
-
Study Buddy shows filtered task list
Use case ends.
Extensions
-
3a. The given index is invalid.
-
3a1. Study Buddy shows an error message.
Use case resumes at step 2.
-
-
3a. User chooses to filter by type.
-
4a. Study Buddy provides options to filter by type
Use case resumes at step 5.
-
Use case: View renamed
MSS
-
User requests to view renamed tasks
-
Study Buddy shows a list of renamed tasks
Use case ends.
Extensions
-
1a. There are no duplicate tasks
-
1a1. Study Buddy shows an empty list
Use case ends.
-
Use case: Refresh
MSS
-
User notices Due Soon list needs to be updated
-
User requests to refresh
-
Study Buddy refreshes the Due Soon list and status tags
Use case ends.
Extensions
-
2a. The list is empty.
-
2a1. List remains the same
Use case ends.
-
-
2b. There is nothing to refresh
-
2b1. List remains the same
Use case ends.
-
Appendix D: Non Functional Requirements
-
Should work on any mainstream OS as long as it has Java
11or above installed. -
Should come with automated unit tests and open source code.
-
Should work on both 32-bit and 64-bit environments.
-
Should be able to hold up to 1000 tasks without a noticeable sluggishness in performance for typical usage.
-
A user with above average typing speed for regular English text (i.e. not code, not system admin commands) should be able to accomplish most of the tasks faster using commands than using the mouse.
Appendix E: Glossary
- Mainstream OS
-
Windows, Linux, Unix, OS-X
- GUI
-
Graphical User Interface i.e a user interface that allows users to interact using graphical icons rather than text-based user interfaces
- Index
-
The index of a task refers to the sequence number of a task in the dashboard
- CLI
-
Command Line Interface i.e a text base interface
- AB3
-
Address Book Version 3 - the code base that Study Buddy is built upon
Appendix F: Instructions for Manual Testing
Given below are instructions to test the app manually.
| These instructions only provide a starting point for testers to work on; testers are expected to do more exploratory testing. |
F.1. Launch and Shutdown
-
Initial launch
-
Download the jar file and copy into an empty folder
-
Double-click the jar file
Expected: Shows the GUI with a set of sample tasks. The window size may not be optimum.
-
-
Saving window preferences
-
Resize the window to an optimum size. Move the window to a different location. Close the window.
-
Re-launch the app by double-clicking the jar file.
Expected: The most recent window size and location is retained.
-
F.2. Deleting a task
-
Deleting a task while all tasks are listed
-
Prerequisites:
-
List all tasks using the
listcommand. -
Multiple tasks in the list.
-
-
Test case:
delete [Enter]+1
Expected: First task is deleted from the list. Successful deletion indication in the status message. -
Test case:
delete [Enter]+0
Expected: No task is deleted. Error details shown in the status message. -
Other incorrect delete commands to try:
delete x(where x is anything)
-
F.3. Refreshing the due soon list
-
Refreshing the due soon list when the time left is off
-
Prerequisites:
-
Have some tasks in the due soon list
-
Change the time of your PC to a time in the past/future
-
-
Test case: Use the
refreshcommand
Expected: All the tags with time left now show updated time. Successful refresh indication in the status message.
-
F.4. Adding a duplicate task
-
Adding a duplicate task to the list
-
Prerequisites:
-
Have at least one task in the unarchived tasks list
-
-
Test case: Use the
addcommand to add a duplicate of an existing task
Expected: It will add this duplicate task and append (1) at the end of its name.
Successful add indication in the status message.
-
F.5. Filter tasks
-
Filters tasks by status or type
-
Prerequisites:
-
Have a few tasks in the unarchived tasks list of different types and status'
-
-
Test case: Use the
filtercommand to filter by 'status' → 'pending'
Expected: It will filter all your pending tasks in the list.
Successful filter indication in the status message.
-
F.6. Clear tasks
-
Clears all tasks in the study buddy
-
Prerequisites:
-
Have a few tasks in the unarchived tasks list
-
-
Test case: Use the
clearcommand
Expected: It will clear everything in Study Buddy.
Successful clear indication in the status message.
-
F.7. View renamed
-
Filters all tasks in your list with a number appended in brackets (auto-renamed)
-
Prerequisites:
-
Have a few duplicated tasks in the unarchived tasks list
-
-
Test case: Use the
View renamedcommand
Expected: It filters all the auto-renamed tasks out.
Successful filter indication in the status message.
-
F.8. Exit
-
Exits from the application
-
Prerequisites:
-
Launch the application
-
-
Test case: Use the
byecommand
Expected: It exits the application.
-
F.9. Saving data
-
Dealing with missing/corrupted data files
-
Prerequisites: Delete the "tasklist.json" file from data folder.
-
Test case: Launch the application
Expected: The application indicates that the data file needed is missing and creates one. c -
Prerequisites: Modify the "tasklist.json" file to show some incorrect data.
-
Test case: Launch the application
Expected: The application indicates that the data file is corrupted. Application launches successfully but has no data.
-
Appendix G: Effort
Interactive prompt
-
AB3 requires users to input a whole line of text at once, which is unintuitive and prone to typos by the user.
-
Furthermore, AB3 uses tags like “\p” to break the user’s input up for parsing. This means that users will not be able to use these strings for any of their inputs.
-
Study buddy fixes that issue by introducing an interactive prompt for every command. This required a lot effort as there had to be an interactive prompt for every command.
Refactoring